Dual ISDN PRI PCIe Logger Card (OCH-LDA-02)

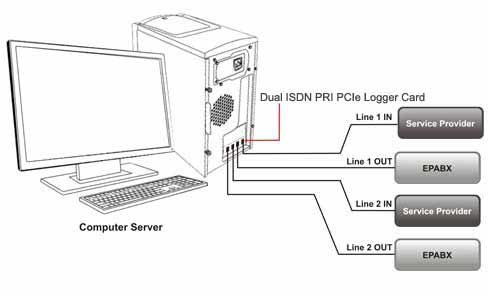 Logger Card Driver Package
Logger Card Driver PackageThe download link given below installs the Ocha Logger Card driver for Windows 7, Windows 8 and above. Click on the required link to download the driver package.
-
Driver for Windows 8 & above
Version:
Size: -
Unified Driver for Windows
Version:
Size:
Note: Please update the Ocha Card driver to the latest version (version ) from the above given link before proceeding with the installation instruction.
How to install the Logger Card Driver
- Double click on the downloaded file to execute and install the Logger Card driver.
- Setup Wizard will appear, press “Next” to proceed.
- Select the destination folder to install the OchaVL API y.xx (here 'y.xx' denotes the latest version of Ocha API, version ). Press “Next” to continue.
- Click “Next” to continue.
- Installation process takes place and the OchaVL API y.xx will be installed in the computer.
- Click “Finish” to complete.
- After installation, shutdown the PC and follow the steps given below to fix the Ocha Logger Card on the PCI Express slot:
- Unplug the power cord cable before opening the computer chassis to avoid electric shock.
Note: Always ground yourself while working with computer components by using an anti-static wrist strap to discharge any electrostatic buildup. Grounding helps to prevent the risk of damaging the computer components through electrostatic discharge (ESD). - Open the cover of the computer chassis to access the PCI/PCIe slots.
- Identify the PCI Express slot for fixing the Ocha Logger Card.
- Remove the existing screw from the metal plate corresponding to the PCI Express slot.
- Fix the Ocha Logger Card on the PCI Express slot and tighten the screws. Ensure that the Logger Card is firmly seated on the slot.
- Make sure that the output ports of the Logger Card are accessible from the back panel of the computer.
- Put the cover back on the computer chassis, plug in the power cord properly and switch on the computer.
- Unplug the power cord cable before opening the computer chassis to avoid electric shock.
- After the successful installation of Ocha Logger Card, the LED status will turn green and blinking, else LED appears red and blinking.
- In Device Manager, the Ocha card will be detected as Realtek PCIe GBE Family Controller under Network Adapter.
Note: If there is more than one Ocha Logger Card on the same computer then user needs to assign valid Static IP's to the newly installed Ethernet interfaces. - Now, connect the ISDN PRI lines as shown in the above diagram.
- Finally, to ensure the working of the Ocha Card from API versions 1.04 or higher, select the downloaded file from C:\Ocha\VL y.xx\Samples (here 'y.xx' denotes the latest version of Ocha API, version ). On selecting the file, two folders named C# and VC are found. The folders represent the corresponding programming language, which the user could choose as per requirement. After choosing either one of the folders, select the folder BasicLogging and proceed with execution of the ".exe" program.
- In case Firewall blocks the execution, select the checkbox corresponding to Private and Public within the option BasicLogging.exe to allow access. The LED status will appear as green if the line is up while running the .exe file.
- Make a test call and check whether the calls are recorded to ensure that the Logger Card is working properly. The recorded files will be available within the folder named "Waves" in the BasicLogging folder.
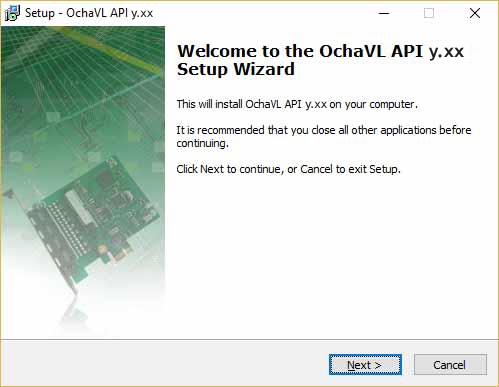
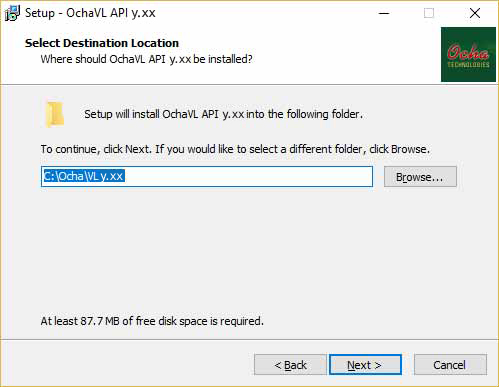
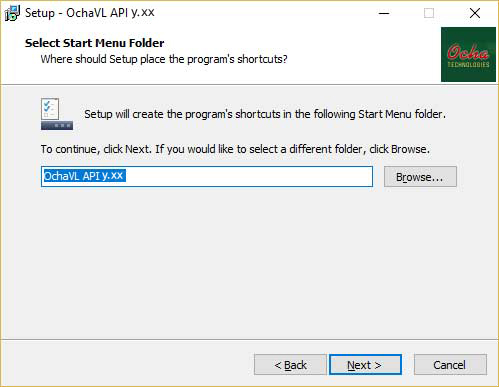
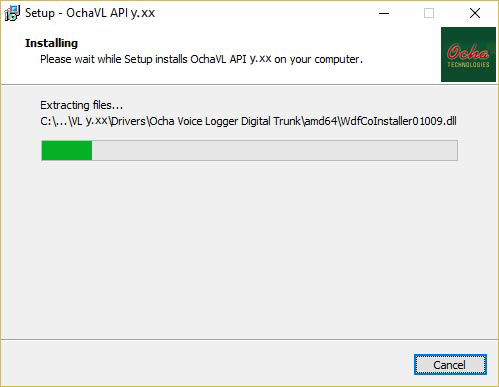
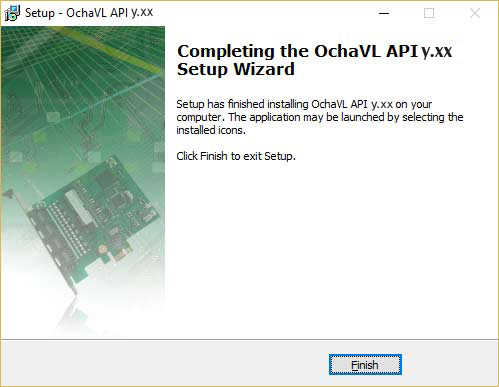
Ocha Logger Card LED Status Indicators
| Sl. No. | LED | Status |
|---|---|---|
| 1 | Red & Blinking | Ocha driver not detected |
| 2 | Green & Blinking | Driver installed & Ocha card is detected |
| 3 | Stable Green | On successful execution of basiclogging.exe |
Ocha Card Pinout Configuration
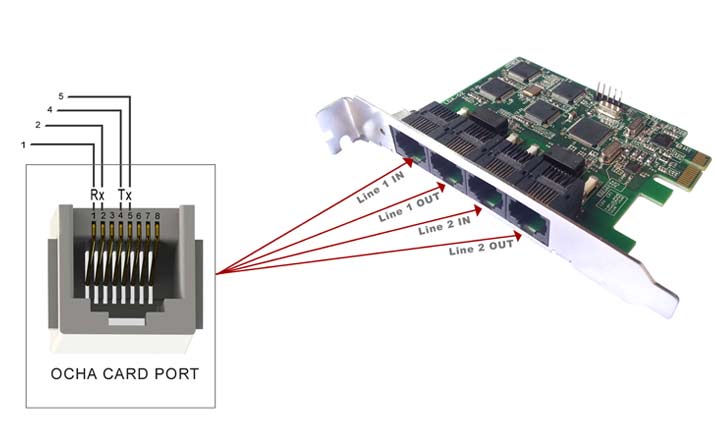
Ocha Logger Card port uses the standard RJ45 connector for E1 link. It comes shipped with straight-through cables, with pinouts as shown below:
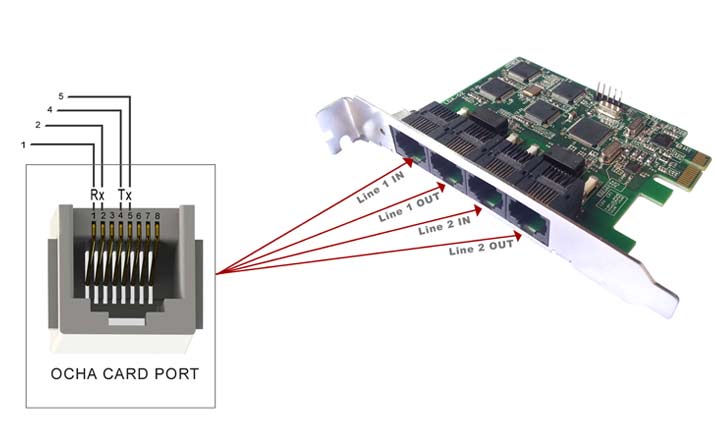
This completes the installation of Logger Card driver, for further technical assistance please feel free to contact us at 